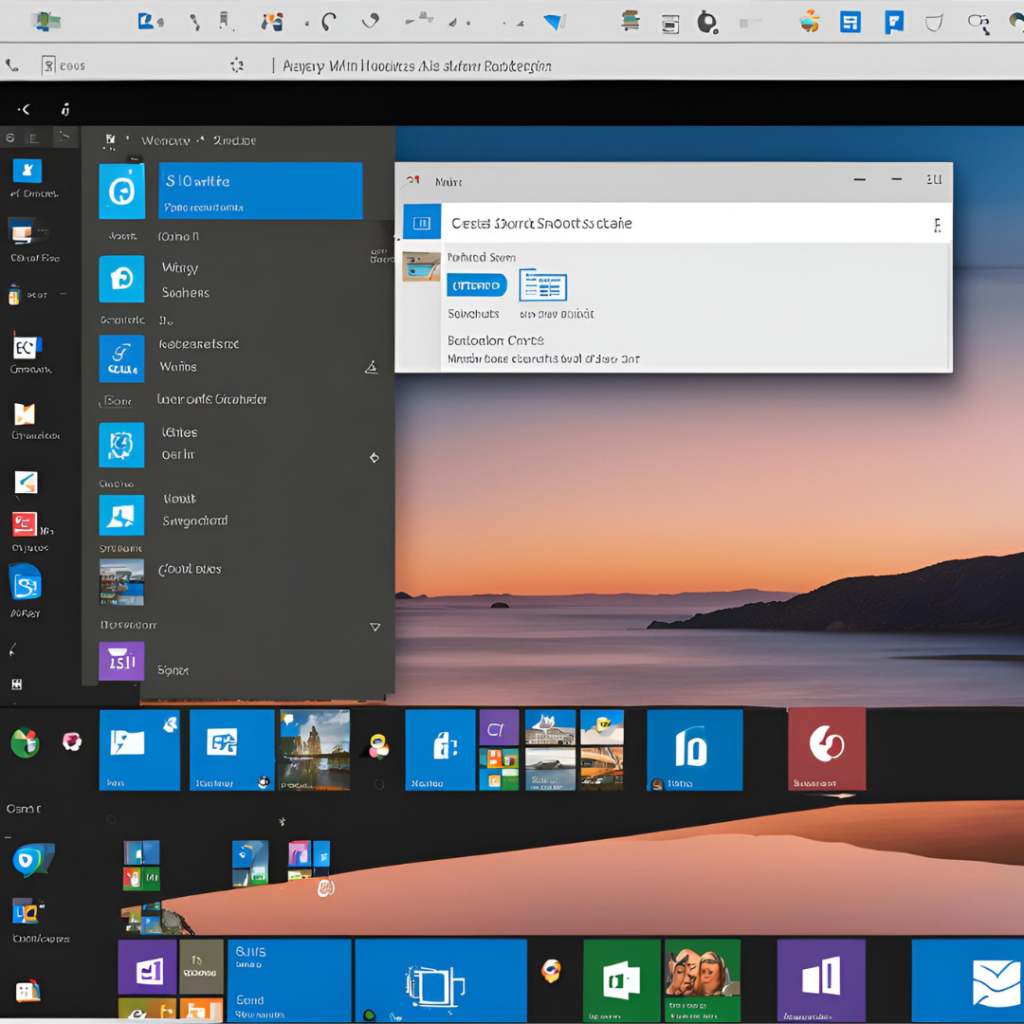Are you tired of navigating through numerous folders to find the application you need on your Windows 11 computer? Creating shortcuts can help you access your favorite programs or files with just a click. In this article, we will guide you through the simple steps to create shortcuts on Windows 11, making your computing experience more efficient and convenient.
Step-by-Step Guide to Creating Shortcuts on Windows 11
Creating a shortcut on Windows 11 is a quick and easy process. Follow these steps to create a shortcut for any program or file on your computer:
- Navigate to the Program or File: The first step is to locate the program or file for which you want to create a shortcut. This can be a desktop application or a file stored in a folder.
- Right-Click on the Program or File: Once you have found the program or file, right-click on it to open the context menu.
- Select “Create Shortcut”: In the context menu, hover over the “Send to” option, and then select “Desktop (Create Shortcut)”.
- Access the Shortcut: The shortcut to the program or file will now be created on your desktop. You can move this shortcut to any location for easy access.
Benefits of Creating Shortcuts on Windows 11
Creating shortcuts on Windows 11 offers several benefits, including:
- Quick Access: Shortcuts allow you to access your favorite programs or files with just a single click, saving you time and effort.
- Organized Desktop: By creating shortcuts, you can keep your desktop clutter-free and organized, ensuring easy access to essential applications and files.
- Customization: Shortcuts can be personalized with custom icons and names, adding a personal touch to your computer interface.
Tips for Managing Shortcuts on Windows 11
To make the most of shortcuts on Windows 11, consider the following tips:
- Group Similar Shortcuts: Organize your shortcuts into folders based on categories or purposes, making it easier to find the program or file you need.
- Update Shortcuts Regularly: Remove outdated shortcuts and create new ones as needed to keep your desktop tidy and efficient.
- Use Custom Icons: Customize the icons of your shortcuts to easily distinguish between different programs or files.
By following these tips, you can effectively manage your shortcuts on Windows 11 and streamline your computing experience.
In conclusion, creating shortcuts on Windows 11 is a simple yet effective way to improve your productivity and efficiency while using your computer. By following the step-by-step guide and implementing the tips provided in this article, you can create and manage shortcuts with ease. Say goodbye to unnecessary navigation and hello to a more organized desktop with shortcuts on Windows 11!