Hey there! If you’re reading this, you’re probably looking to spruce up your documents with a personal touch—a digital signature. Whether you’re signing an important document, sending an email, or just want your digital correspondence to feel a bit more official, having a signature ready to go can make things a lot smoother. Thankfully, creating a signature on your computer is easier than you might think! So, grab a comfy seat, and let’s dive into the details.
Why Create a Digital Signature?
Before we jump into the nitty-gritty of making your signature, let’s talk about why you might want one in the first place. Here are a few reasons:
- Professionalism: A signature gives your documents a polished and professional appearance.
- Convenience: No more printing, signing, and scanning. You can add your signature digitally with just a few clicks.
- Consistency: Having a digital signature helps you maintain a consistent identity across your digital correspondence.
- Legal validity: Depending on your jurisdiction, a digital signature can hold legal weight, just like a handwritten one.
Step-by-Step Guide to Creating a Signature on Your Computer
Alright, let’s get into the creative part! Here’s a detailed, step-by-step guide for creating your own digital signature on a computer. We’ll cover a couple of methods, including using software and online tools, so you can find what works best for you.
Method 1: Using Graphic Design Software
Step 1: Choose Your Software
If you have access to graphic design software like Adobe Photoshop, GIMP, or even Paint, you can create your signature by hand. If you’re not familiar with any of these programs, not to worry! Programs like Microsoft Paint or free online tools also work just fine.
Step 2: Select Your Canvas
Open your chosen program and create a new canvas. A size of 800×400 pixels is a good starting point, but you can adjust it based on how large or small you want your signature to be.
Step 3: Use a Drawing Tool
Grab your mouse or, if you’re fancy, a graphics tablet, and select the brush tool. Choose a color that you want your signature to be (black is classic, but choose whatever fits your style!).
Step 4: Draw Your Signature
Now comes the fun part! You can either write your signature freehand or use the text tool to type out your name in a stylish font. If you want the signature to look more like your handwritten one, try to mimic your usual writing style. A little practice may be required, so don’t be shy—just keep trying until you get it right!
Step 5: Save Your Signature
Once you’re happy with your masterpiece, it’s time to save it. Save your image as a PNG or JPEG file to ensure quality. Make sure to save it somewhere easy to find, like your desktop or a dedicated folder.
Method 2: Using Online Signature Generators
If you’re not much of an artist or want a quicker option, online signature generators are your best friends! Here’s how to use one:
Step 1: Find a Signature Generator
A quick search for “online signature generator” will bombard you with options. Some popular choices include:
- MyLiveSignature
- DocuSign
- SignNow
Choose one that looks user-friendly and click on it!
Step 2: Customize Your Signature
Most generators will allow you to customize your signature. You often get options for:
- Font style: Choose a font that resonates with your personality.
- Color: Pick a color that catches your eye.
- Size: Adjust your signature’s size based on your intended use.
Step 3: Preview Your Signature
Most generators will provide a preview of how your signature will look. If you’re feeling good about it, proceed to the next step!
Step 4: Download Your Signature
Hit the download button, and save the signature to your computer. Just like before, save it somewhere accessible.
Method 3: Using Word Processing Software
Did you know that you can also insert a signature into Microsoft Word or Google Docs? Here’s how:
Microsoft Word:
- Insert a Signature Line: Open Word and go to the “Insert” tab. Click on “Signature Line” under the “Text” group.
- Type Your Details: Fill in the prompts (like your name and title) and click “OK.”
- Create Your Signature: Draw your signature directly below the line or insert the image of your signature you just saved (Insert > Pictures).
- Save as Template: If you plan to use this often, consider saving the document as a template for easy access later.
Google Docs:
- Insert Drawing: Open a Google Docs document, click on “Insert,” then “Drawing,” and select “+ New.”
- Draw Your Signature: Use the line tool or scribble tool to write your signature.
- Save and Close: Once you are satisfied, click “Save and Close.” Your signature will appear in your document.
- Resize if Needed: You can click and drag the corners of the image to adjust its size.
Tips for Using Your Digital Signature
- Keep It Consistent: Use the same signature across documents and emails to reinforce your personal brand.
- Store It Safely: Ensure you store your signature file in a safe place, like a secure computer folder or a cloud storage service.
- Be Mindful of Security: If your signature holds legal value, be cautious about sharing it. Avoid putting it on publicly accessible sites.
Wrapping It Up
Creating a digital signature on your computer is an absolute game-changer for anyone looking to streamline their professional communication. Whether you choose to draw it yourself or use an online tool, you now have the methods at your fingertips to add your personal flair to all your digital affairs.
So go ahead, get creative, and make that signature truly yours! Happy signing!
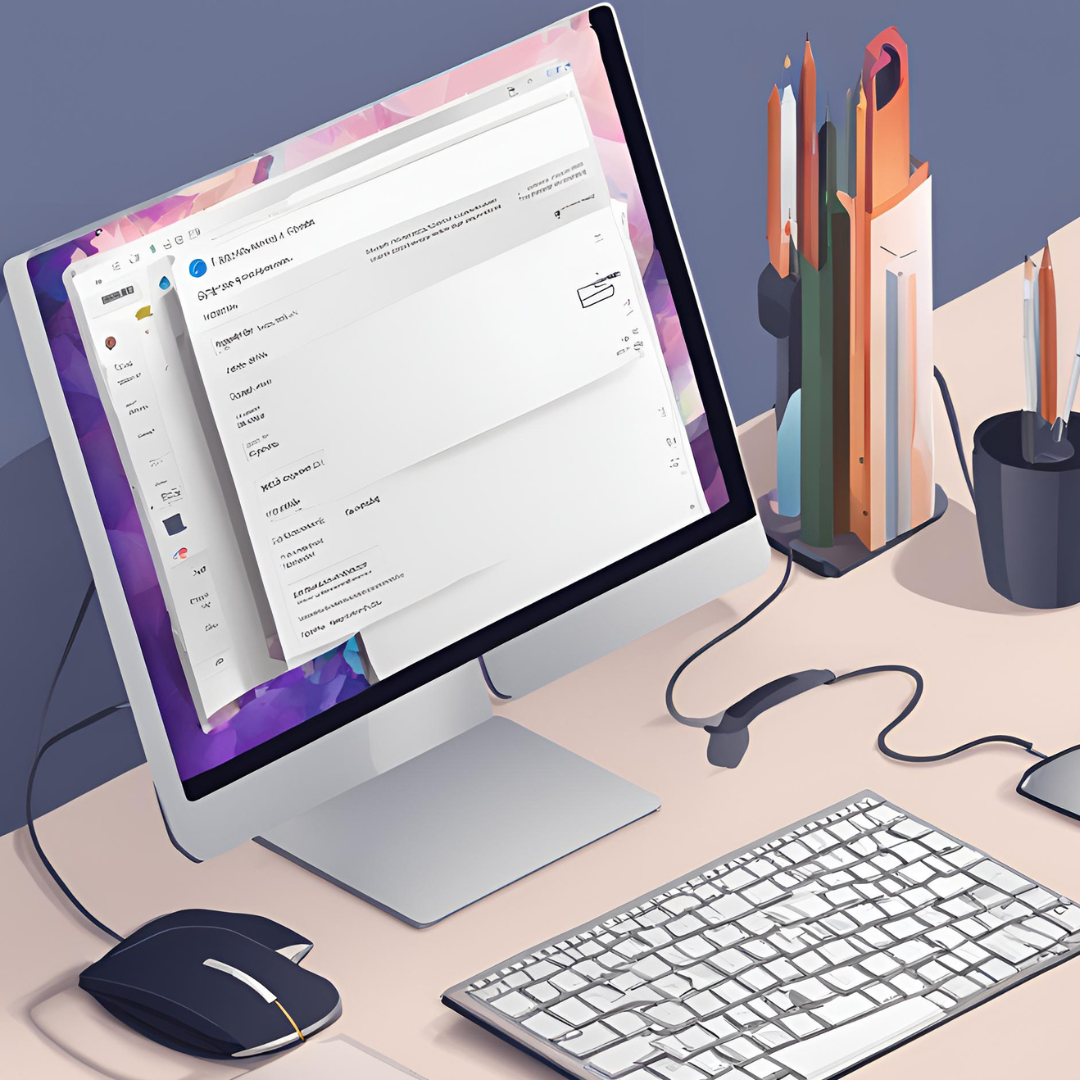
nice article…i will learn from this site