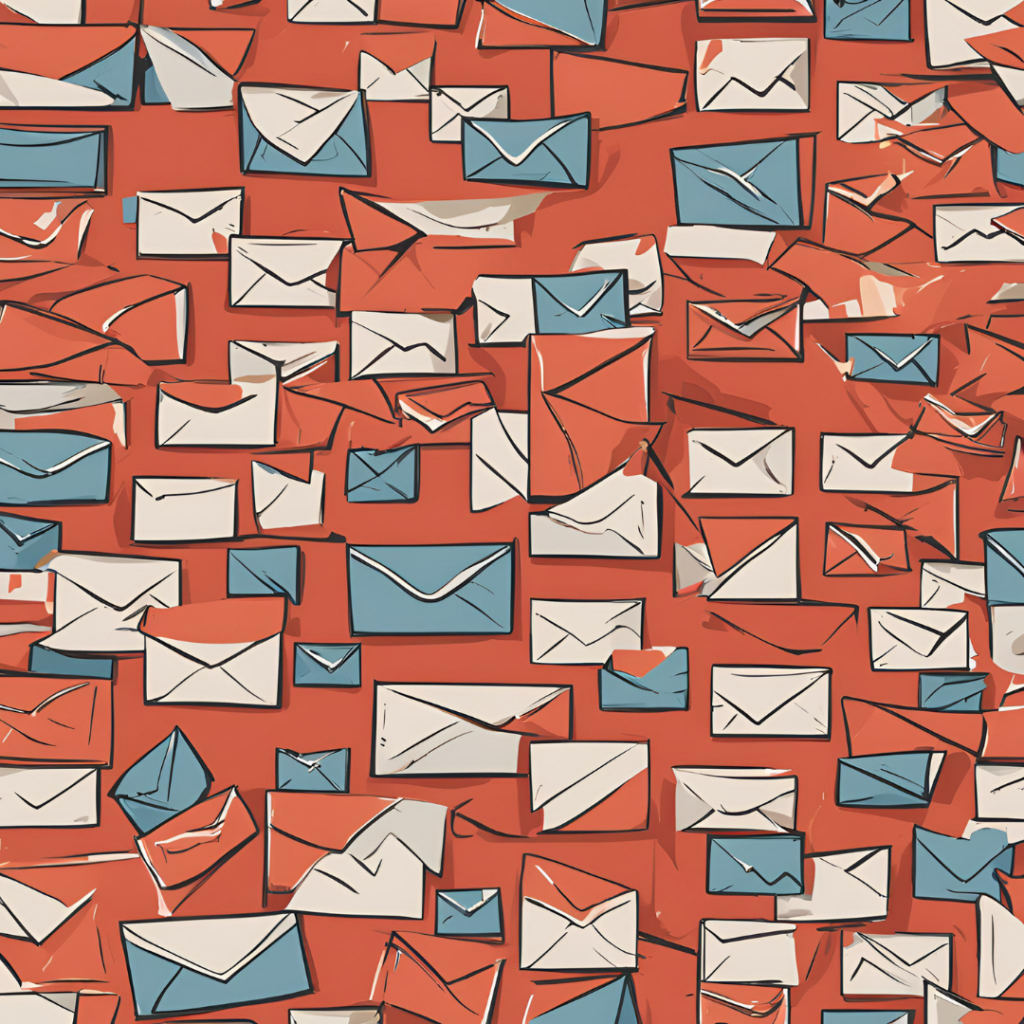In today’s fast-paced digital landscape, effective communication is crucial for personal and professional success. One of the most effective ways to ensure that your messages reach multiple recipients simultaneously is by creating a mailing list. In this blog post, we will walk you through the steps of creating a mailing list in Gmail, allowing you to streamline your communications and improve your productivity.
Understanding the Benefits of a Mailing List
Before we delve into the steps of creating a mailing list in Gmail, it’s important to understand why this tool can be immensely beneficial. A mailing list allows you to group multiple email addresses under a single label or name, making it easy to send emails to a specific audience without having to enter each address individually. This saves time, reduces potential errors, and enhances the organization of your contacts.
Whether you’re managing a project, organizing an event, or communicating with a group of colleagues, a mailing list can simplify your communication process. Additionally, it can be particularly useful for business owners and marketers who need to reach out to clients, subscribers, or leads regularly.
Step-by-Step Guide to Creating a Mailing List in Gmail
Step 1: Log into Your Gmail Account
The first step to creating a mailing list in Gmail is to log into your Gmail account. Navigate to mail.google.com, enter your email address, and password, then click “Sign In.” Once you are logged in, you will be directed to your inbox.
Step 2: Access Google Contacts
Gmail does not have a built-in feature for creating mailing lists directly, but it integrates seamlessly with Google Contacts. To access your contacts, click on the Google Apps icon (the grid icon) located in the top right corner of the Gmail screen. From the dropdown menu, select “Contacts.” This will open a new tab with your Google Contacts.
Step 3: Create a New Label for Your Mailing List
In Google Contacts, labels act as mailing lists. To create a new label, locate the menu on the left side of the screen. Click on “Labels,” then select “Create Label.” A dialog box will appear prompting you to name your label. Enter a name that clearly identifies the group (e.g., “Project Team,” “Book Club,” “Marketing Team”) and click “Save.”
Step 4: Add Contacts to Your Mailing List
Once you have created your label, it’s time to add contacts to your mailing list. You can do this in two ways:
- Select Existing Contacts:
- In the Google Contacts interface, browse or search for the contacts you want to add.
- Once you’ve found a contact, click the checkbox next to their name.
- After selecting the desired contacts, click on the label icon (which looks like a tag) in the top toolbar.
- Select the label you created in the previous step to add these contacts to your mailing list.
- Create New Contacts:
- If you want to add a new contact to your mailing list, click the “Create Contact” button located on the left-hand menu.
- Fill in the contact’s information and click “Save.”
- Once the contact has been created, follow the same steps as above to add them to your label.
You can continue to add as many contacts as necessary to your mailing list, allowing you to build a comprehensive group for future communications.
Step 5: Sending an Email to Your Mailing List
With your mailing list created, sending an email is a straightforward process. Return to your Gmail inbox and click on the “Compose” button to start a new email. In the “To” field, type the name of the label you created. As you begin typing, Gmail will auto-suggest the label, and it will appear in a drop-down menu. Click on the label to auto-fill it into the recipient field.
After adding your subject line and content, you can send the email as you normally would. All recipients associated with your label will receive your message simultaneously, effectively reaching the entire group without needing to enter each address individually.
Step 6: Managing Your Mailing List
Periodically, you may need to add or remove contacts from your mailing list as circumstances change. You can easily manage your mailing list by returning to Google Contacts, selecting the label, and modifying the list as needed. To remove a contact, simply uncheck the contact from the label, and they will be removed from future group emails.
Additionally, it is wise to periodically review the effectiveness of your mailing list. Gauge recipient engagement and feedback to determine if the mailing list still serves its intended purpose.
Best Practices for Using Your Gmail Mailing List
To ensure your mailing list is effective, consider implementing the following best practices:
- Maintain Clarity and Relevance: Regularly update your contacts to ensure that your list remains relevant. Remove inactive contacts or those who no longer belong to the group to maintain accuracy.
- Use Descriptive Labels: The name of the mailing list should clearly indicate its purpose. This will help you manage multiple lists and quickly identify whom you are communicating with.
- Test Before Sending: To avoid errors, consider sending a test email to yourself or a trusted colleague to check formatting and content before distributing the message to the group.
- Adhere to Privacy Laws: If you are working with clients or customer data, ensure you are compliant with relevant email marketing regulations, such as the CAN-SPAM Act or GDPR, which govern the use of email lists.
- Encourage Engagement: When you send emails to your mailing lists, encourage recipients to reply, provide feedback, or take action. This interaction strengthens your connection with the group and enhances communication dynamics.
Conclusion
Creating a mailing list in Gmail is a powerful way to streamline your communication with groups of contacts. By following the simple steps outlined above, you can efficiently group contacts for various personal and professional needs. Embrace this organizational tool and enjoy the benefits of enhanced communication, reduced errors, and improved productivity.
As digital communication continues to evolve, mastering tools like Gmail mailing lists can position you for success in your personal and professional endeavors. Whether you are managing a community group, reaching out to clients, or collaborating with colleagues, a mailing list is an essential strategy for effective communication. Start building your mailing list today and transform the way you connect with others!