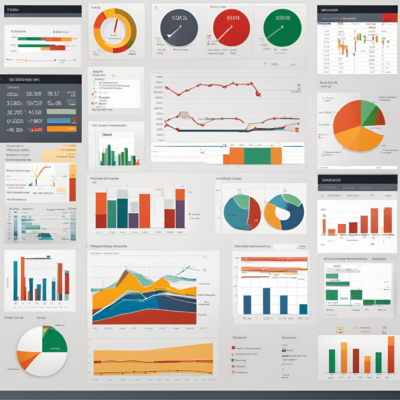Dashboards have emerged as indispensable tools in the world of data visualization and business intelligence. A well-constructed dashboard offers at-a-glance insights, enabling decision-makers to comprehend complex information swiftly and facilitate informed decisions. Microsoft Excel, a widely used software application, provides a robust platform for creating interactive and visually appealing dashboards without the need for specialized programming skills. This blog post will delve into the key steps and best practices for building an effective dashboard in Excel, ensuring that you can maximize your data’s potential.
Understanding the Purpose of a Dashboard
Before embarking on the dashboard creation journey, it is crucial to establish the purpose of your dashboard. Dashboards can serve various objectives, such as tracking key performance indicators (KPIs), monitoring project progress, analyzing sales data, or summarizing operational performance. Identifying the primary goal of your dashboard will inform the metrics you select, the visualizations you incorporate, and the layout you design.
Step 1: Collect and Organize Your Data
The foundation of any dashboard is the data that populates it. Follow these steps to collect and organize your data:
- Identify Relevant Data Sources: Determine where your data resides. It could be in Excel spreadsheets, databases, cloud services, or external systems. Ensure that the data you gather is relevant to your dashboard’s goals.
- Clean and Prepare Data: Before integrating the data into your dashboard, clean it to eliminate errors and inconsistencies. This may involve removing duplicates, correcting formatting issues, or addressing missing values.
- Structure Data in Tables: Organize your data into structured tables within Excel. This makes it easier to reference and analyze. Utilize Excel’s “Table” feature (Insert > Table) to create well-structured datasets that allow for dynamic updating.
Step 2: Define Key Performance Indicators (KPIs)
KPIs are the metrics that will drive your analysis and provide critical insights. Select a limited number of KPIs (generally no more than five to ten) that accurately reflect your objectives. Clearly define each KPI to avoid ambiguity, and ensure they are measurable, attainable, and relevant to your audience.
Examples of common KPIs include:
- Total sales revenue
- Monthly growth rate
- Customer acquisition costs
- Inventory turnover ratio
- Overall customer satisfaction score
Step 3: Choose the Right Visualizations
The effectiveness of your dashboard hinges on the visualizations you select. Different types of data may require different visualization techniques to convey information effectively. Here are some commonly used visualization options in Excel:
- Charts: Bar charts, line graphs, pie charts, and combo charts can be used to represent trends, distributions, and components of a whole. Consider your data’s nature when selecting chart types.
- Slicers: Slicers allow users to filter data displayed in PivotTables and PivotCharts conveniently. They provide an interactive way for users to control the dashboard’s view without altering the underlying data.
- Conditional Formatting: Through conditional formatting, you can highlight specific data points that require attention, such as exceeding target thresholds. Use color coding or data bars to make it visually compelling.
- Data Tables: For detail-oriented insights, data tables can summarize information in a structured way, allowing viewers to dig deeper into specific metrics.
Step 4: Layout and Design
A well-organized layout will enhance the user’s experience and improve the dashboard’s overall effectiveness. Here are key considerations for designing your dashboard:
- Maintain Clarity: Prioritize clarity and simplicity in your design. Use white space effectively to avoid clutter, and ensure that your information flows logically.
- Group Related Information: Keep KPIs and related visualizations together. For instance, all sales-related metrics should be in one section, while operational insights may occupy another.
- Use Consistent Color Schemes: A consistent color palette instills a professional look and helps guide users through the dashboard. Utilize contrasting colors to accentuate important metrics or distinguish between different data series.
- Include Titles and Labels: Clear titles and labels are essential for explaining what each component of the dashboard represents. Users should be able to quickly understand the metrics and insights being presented.
Step 5: Create the Dashboard
With all components gathered, it’s time to design and create your dashboard in Excel:
- Set Up a New Worksheet: Open a new worksheet in your Excel workbook dedicated solely to the dashboard. Name it appropriately (e.g., “Dashboard”).
- Insert Data Visualizations: Go back to your data worksheets and begin inserting charts, tables, and slicers into the dashboard worksheet. Use the “Insert” tab on the Ribbon to add various elements.
- Link Charts to Data Tables: Ensure that your charts and visualizations are linked to the appropriate data ranges. This allows for real-time updates when data changes.
- Position and Resize Elements: Adjust the size and position of each visualization to create a cohesive layout. Use alignment tools (found under the “Format” tab) to ensure the elements are properly aligned and spaced.
- Test Interactivity: If you included slicers, test their functionality to ensure that selecting different filters updates the dashboard elements accordingly.
Step 6: Review and Iterate
No dashboard is complete without thorough testing and iteration. Compile feedback from potential users to identify areas for improvement. Questions to consider include:
- Is the dashboard meeting its intended purpose?
- Are the visualizations clearly conveying the intended message?
- Is there any unnecessary clutter that could be removed?
- Are all KPIs relevant and adequately defined?
This iterative process will help refine the dashboard until it meets the needs of its users and stakeholders.
Conclusion
Creating a dashboard in Excel is a powerful way to visualize data and communicate insights effectively. By following the steps outlined in this guide — from organizing your data and selecting appropriate KPIs to designing a clear and engaging layout — you will be well on your way to building a dynamic and informative dashboard that enhances your analytical capabilities.
As with any skill, practice is crucial. The more you experiment with Excel’s features, the more proficient you will become in designing impactful dashboards. Consider creating dashboards for different scenarios, such as project management, sales analysis, or inventory tracking, to further sharpen your skills. In time, you’ll unlock the full potential of Excel and its dashboard capabilities, turning data into actionable insights that drive your organization forward.