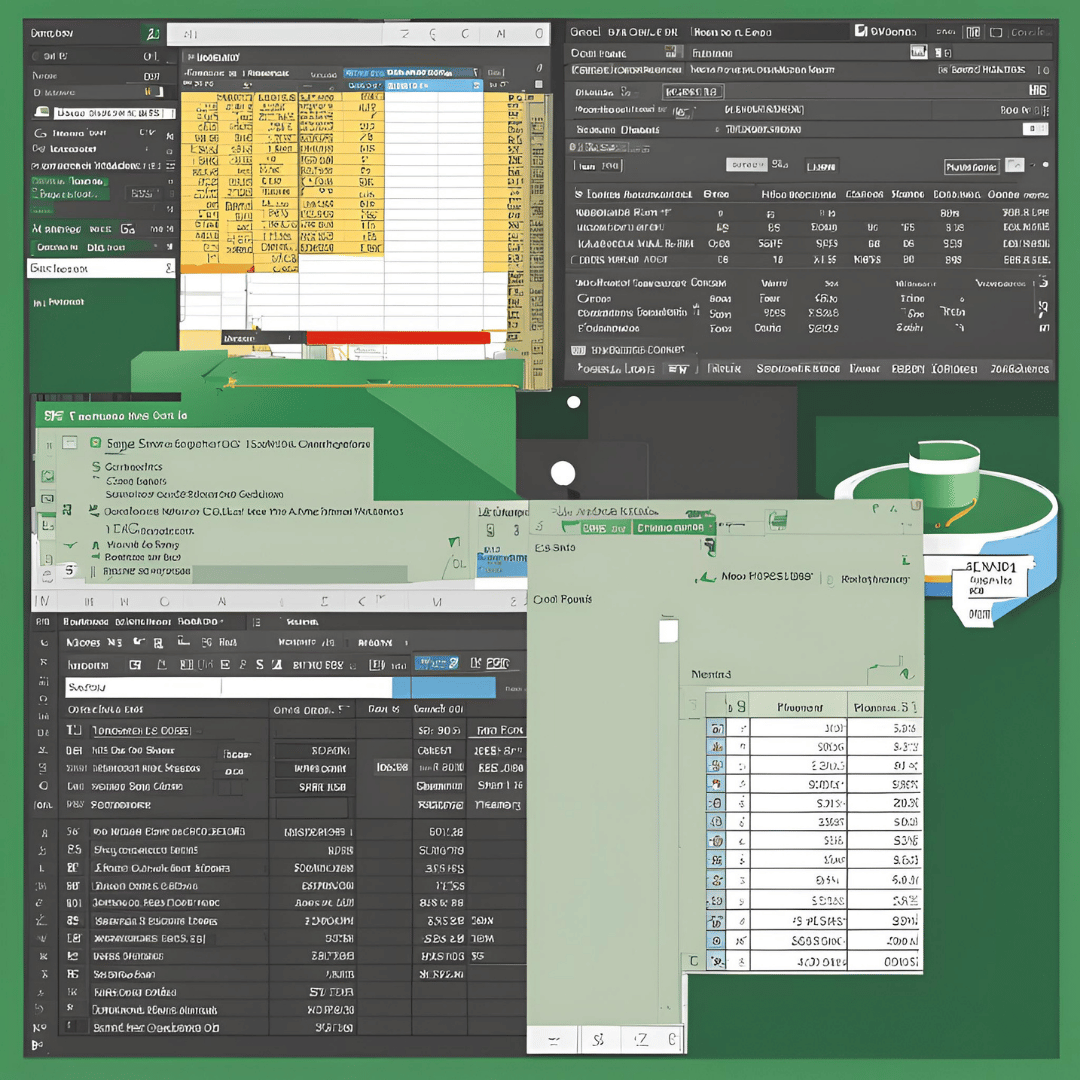Creating a CSV (Comma Separated Values) file in Excel is a simple and straightforward process. CSV files are commonly used for storing and exchanging data between different applications, making them an essential tool for anyone working with spreadsheets. In this article, we will walk you through the steps to create a CSV file in Excel, allowing you to easily organize and share your data.
Introduction to CSV Files
Before we dive into the step-by-step process of creating a CSV file in Excel, let’s take a moment to understand what a CSV file is and why it is used. A CSV file is a plain text file that stores tabular data in a structured format, with each line representing a record and each field separated by a comma. This simplicity and universality make CSV files a popular choice for data exchange and storage.
Step 1: Open Excel and Prepare Your Data
To create a CSV file in Excel, start by opening the Excel application on your computer. Once Excel is open, enter the data you want to include in the CSV file into the spreadsheet. Make sure to organize your data into rows and columns, with each row representing a record and each column representing a field.
Step 2: Save the Spreadsheet as a CSV File
Once you have entered and organized your data in Excel, it’s time to save the spreadsheet as a CSV file. To do this, follow these simple steps:
- Click on File in the menu bar.
- Select Save As from the dropdown menu.
- Choose the location where you want to save the file.
- In the Save as type dropdown menu, select CSV (Comma delimited) (*.csv).
- Enter a File name for your CSV file.
- Click Save.
Step 3: Adjust CSV File Settings (Optional)
When saving the Excel file as a CSV, you may be prompted with a dialog box that allows you to adjust the CSV file settings. Here, you can choose the delimiter used to separate the fields in the CSV file. By default, Excel uses a comma as the delimiter, but you can also select other options such as semicolon or tab.
Step 4: Confirm CSV File Format
Before finalizing the saving process, it’s important to confirm that the CSV file format is selected correctly. Verify that the file name ends with “.csv” to ensure that it is saved in the CSV file format. This will allow you to easily import and use the CSV file in other applications or databases.
Conclusion
In conclusion, creating a CSV file in Excel is a simple process that can be completed in just a few steps. By following the guidelines outlined in this article, you can efficiently organize and share your data using the universally recognized CSV file format. Remember to save your Excel spreadsheet as a CSV file to ensure compatibility with other applications and systems.