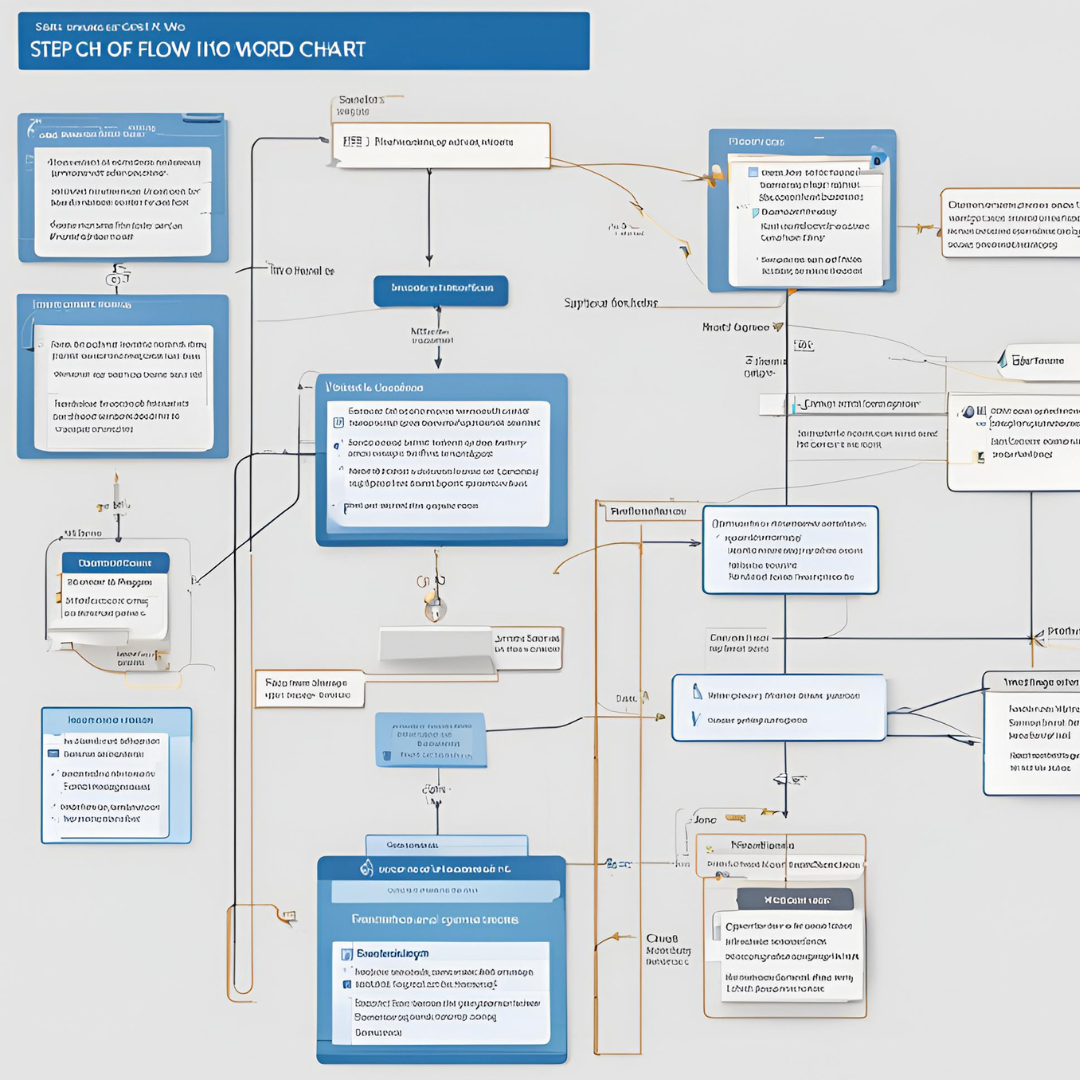Flowcharts are powerful visual tools that help illustrate processes, workflows, or systems in a coherent and easily understandable manner. Whether you are working on a project, preparing a presentation, or documenting a process for training, a flowchart can significantly enhance clarity and communication. Microsoft Word, a widely used word processing program, offers a range of features that can be utilized to create effective flowcharts. This blog post will provide a comprehensive guide on how to make a flow chart in Word, ensuring you have the skills needed to visually represent your ideas and processes.
Why Use Flowcharts?
Before we delve into the mechanics of creating flowcharts, let’s briefly discuss the benefits of using them. Flowcharts:
- Simplify Complex Information: By breaking down processes into steps, flowcharts simplify understanding and enable quick analysis.
- Enhance Communication: Flowcharts are visually clear and can be easily understood by individuals from various backgrounds—technical and non-technical alike.
- Aid Decision-Making: They help in outlining alternative actions and help stakeholders make well-informed decisions based on visual data.
- Document Processes: Flowcharts serve as a reference point, helping teams document procedures, thus ensuring consistency and conformity in operations.
Setting Up Your Document in Word
Step 1: Open Microsoft Word
Launch Microsoft Word and open a new document. You may choose to work in a blank document or select a template that suits your needs. If this flowchart will be part of a larger document, ensure you have a clear structure to accommodate it.
Step 2: Set Up the Page
Consider the layout of your flowchart before you start creating it. For more space, you might want to orient the page horizontally (landscape mode):
- Navigate to the Layout tab.
- Click on Orientation and select Landscape.
This modification allows for a wider flowchart, which is often beneficial for a more complex process.
Creating Your Flowchart
Step 3: Insert Shapes
- Go to the Insert tab in the ribbon at the top of the window.
- Click on Shapes in the Illustrations group. You will see a dropdown with various shape options for flowcharts.
For a basic flowchart, commonly used shapes include:
- Oval: Represents the start and end points.
- Rectangle: Indicates a process or action step.
- Diamond: Denotes a decision point.
- Arrow: Shows the flow of the process.
Step 4: Draw the Flowchart
- Start by selecting the oval shape for your start point. Click and drag on the document to create your shape.
- Add text by right-clicking on the shape and selecting Add Text. Type “Start” or the equivalent term representing the beginning of your process.
- Proceed to add rectangles for each action step following the same method as above. Ensure each process is clearly defined within the shape.
- Use diamonds for decision points, preserving clarity in what needs to be decided.
- Connect the shapes with arrows to indicate the flow. To insert arrows:
- From the Shapes dropdown, select the line or arrow shape.
- Click and drag between the shapes to illustrate the flow direction.
Step 5: Formatting Shapes and Text
To make your flowchart visually appealing and easier to read, it’s essential to format the shapes and text appropriately:
- Select a shape and then go to the Format tab that appears when the shape is selected.
- Here, you can choose a fill color, outline, and text styles including font size and font color.
- Consider using colors strategically to represent different categories of information or to highlight critical points.
- Ensure that the text is centrally aligned and legible. Maintain consistency in font style and size across the flowchart for professionalism.
Step 6: Organize and Align
Proper alignment and spacing can greatly enhance the readability of your flowchart:
- Use the alignment tools located in the Format tab to align shapes horizontally and vertically.
- If you have multiple shapes, select them and use Align to ensure they are properly laid out.
- Utilize the Distribute feature to evenly space your shapes if your flowchart has numerous components.
Finalizing Your Flowchart
Step 7: Review Your Work
After you have constructed your flowchart, take a moment to review it. Ensure that:
- All steps are included and no vital point is missing.
- The flow of the process is logical and easy to follow.
- No shapes are overlapping unnecessarily, which would confuse readers.
Step 8: Save and Share
Once your flowchart is complete, save your document. You can share it directly from Word or export it as a PDF for wider accessibility. To do this, click on File > Save As and select PDF from the format options.
Conclusion
Creating a flowchart in Microsoft Word is a straightforward process that enhances your ability to communicate complex information visually. By following the steps outlined in this guide, you are equipped to design a flowchart that not only serves its purpose but also adds a polished and professional touch to your documents.
Remember, the effectiveness of your flowchart lies not only in its design but also in how clearly it conveys the information. Take the time to clarify your process before starting, and your flowchart will undoubtedly be a valuable asset in your communication toolkit. Happy charting!