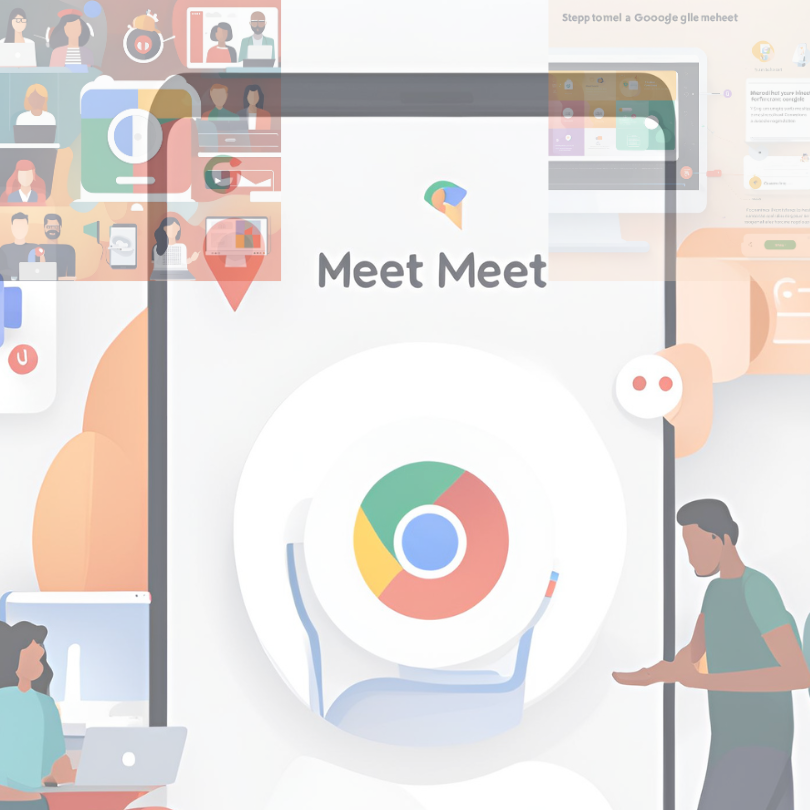In today’s digital landscape, virtual meetings have become a cornerstone of professional communication. Tools like Google Meet have gained popularity for their ease of use and robust features. The capability to record meetings is one feature that is especially useful. Whether you want to capture important discussions, share insights with absent team members, or document training sessions, knowing how to effectively record Google Meet sessions is essential. In this guide, we will walk you through the steps to record a Google Meet, delve into the features surrounding it, and address some best practices and considerations.
Understanding the Basics of Google Meet Recording
Before diving into the recording process, it’s crucial to understand the fundamental aspects of Google Meet and its recording functionality:
Who Can Record?
Google Meet allows recording for specific types of users. As of my most recent update, the ability to record meetings is typically available to:
Google Workspace Users: Users with a Google Workspace account, such as Business Standard, Business Plus, Enterprise, Education, or Nonprofits, usually have access to this feature.
Meeting Organizers: The only people who can start a recording are the organizer of the meeting or another member of the same organization. This is to maintain privacy and ensure compliance with organizational policies.
What Gets Recorded?
When you record a Google Meet session, the following content will be captured:
Video and audio of all participants: The entire gathering will be recorded, allowing anyone to review both the visuals and voices.
Presentation slides: If you are sharing slides during the meeting, these will be included in the recording.
Chat messages: Any important text chat that happens during the session will also be part of the recording.
Where Are the Recordings Saved?
Once the meeting ends, the recording is automatically processed and saved to the Google Drive of the person who initiated the recording. It is stored within a folder named “Meet Recordings.” The recorded file will be in the format of an MP4, making it widely accessible and easy to share.
Step-by-Step: How to Record Google Meet
Recording a Google Meet session is a straightforward process, but it’s essential to follow the steps diligently to ensure everything is captured as intended.
Step 1: Start Your Google Meet Meeting
Begin by launching a new meeting. You can use the Google Meet platform directly or Google Calendar to accomplish this. Make sure that you are logged into your Google Workspace account, as this is a prerequisite for recording.
Step 2: Prepare Your Meeting
Once inside the meeting, ensure all necessary participants are added and any presentations or documents you’d like to share are ready. Speaking clearly and ensuring all systems are working (microphone, video, and screen sharing) will contribute to a successful recording.
Step 3: Start the Recording
To initiate the recording, follow these steps:
Click on the three vertical dots (More options) found in the bottom right corner of the Meet window.
Select “Record meeting” from the dropdown menu.
Confirm your choice by clicking “Start recording.” A notification will inform all participants that the recording has begun, ensuring transparency.
Step 4: Stop the Recording
When your meeting comes to a close or when you feel that all important points have been discussed, you will need to stop the recording by:
Clicking on the three vertical dots (More options) again.
Selecting “Stop recording.”
Confirming the action when prompted.
Step 5: Find the Recording
Post-meeting, allow approximately 24 hours for the recording to process. You will find your recording in the Google Drive under the “Meet Recordings” folder. Additionally, an email notification will be sent to you, containing a link to the recording for easy access.
Best Practices for Recording Google Meet Sessions
While recording meetings is a straightforward process, employing best practices can enhance the quality and usability of your recordings:
- Inform Participants
Notifying every participant in advance of the recording’s start is crucial. Not only is this a best practice, but it may also be a legal requirement depending on your jurisdiction. Openness promotes confidence and guarantees that participants are at ease.
- Plan Your Agenda
Meetings with a well-organized agenda can be more fruitful. When everyone knows what to expect, the recording will reflect focused discussions, making it easier for others to review important points later.
- Limit Distractions
To improve recording quality, encourage participants to minimize distractions. Remind them to mute their microphones when not speaking to reduce background noise and utilize their cameras for a more engaging experience.
- Edit if Necessary
Once you’ve reviewed the recording, consider editing out any unnecessary or unrelated segments. This can create a more concise and professional final product that better serves your audience.
- Share Responsibly
When sharing the recording, be mindful of your company’s privacy policies and the sensitivity of the content. Use Google Drive’s sharing permissions to restrict access to authorized users only.
Common Issues and Troubleshooting
It is inevitable that users will run into some problems when recording. The following are some typical issues and possible fixes:
Recording Not Started
Check Permissions: Ensure you are logged in to a Google Workspace account and that your privileges allow recording.
Reconnect to the Meeting: If you’re having issues starting recording, try leaving the meeting and joining again.
Poor Recording Quality
Stable Internet Connection: A weak or unstable internet connection can significantly impact the quality of the recording. Encourage all participants to have a strong connection.
Device Settings: Make sure your audio and video devices (microphone and webcam) are set up correctly before starting the meeting.
Conclusion
Recording Google Meet sessions is a valuable functionality that enhances communication within organizations, capturing vital discussions and insights. By following the outlined steps and best practices, anyone can become proficient in using this feature. It not only aids in documentation but also ensures that crucial information is accessible to all stakeholders, fostering a culture of collaboration and shared knowledge.
As remote work continues to thrive, mastering tools like Google Meet—and understanding how to effectively utilize th